1 RStudio
In einem ersten Schritt wollen wir uns RStudio genauer ansehen. Öffnen Sie nun bitte RStudio.
1.1 Benutzeroberfläche
Sie sollten ungefähr die gleiche Benutzeroberfläche bzw. GUI (Graphical User Interface) vor sich sehen (standardmäßig weiß):
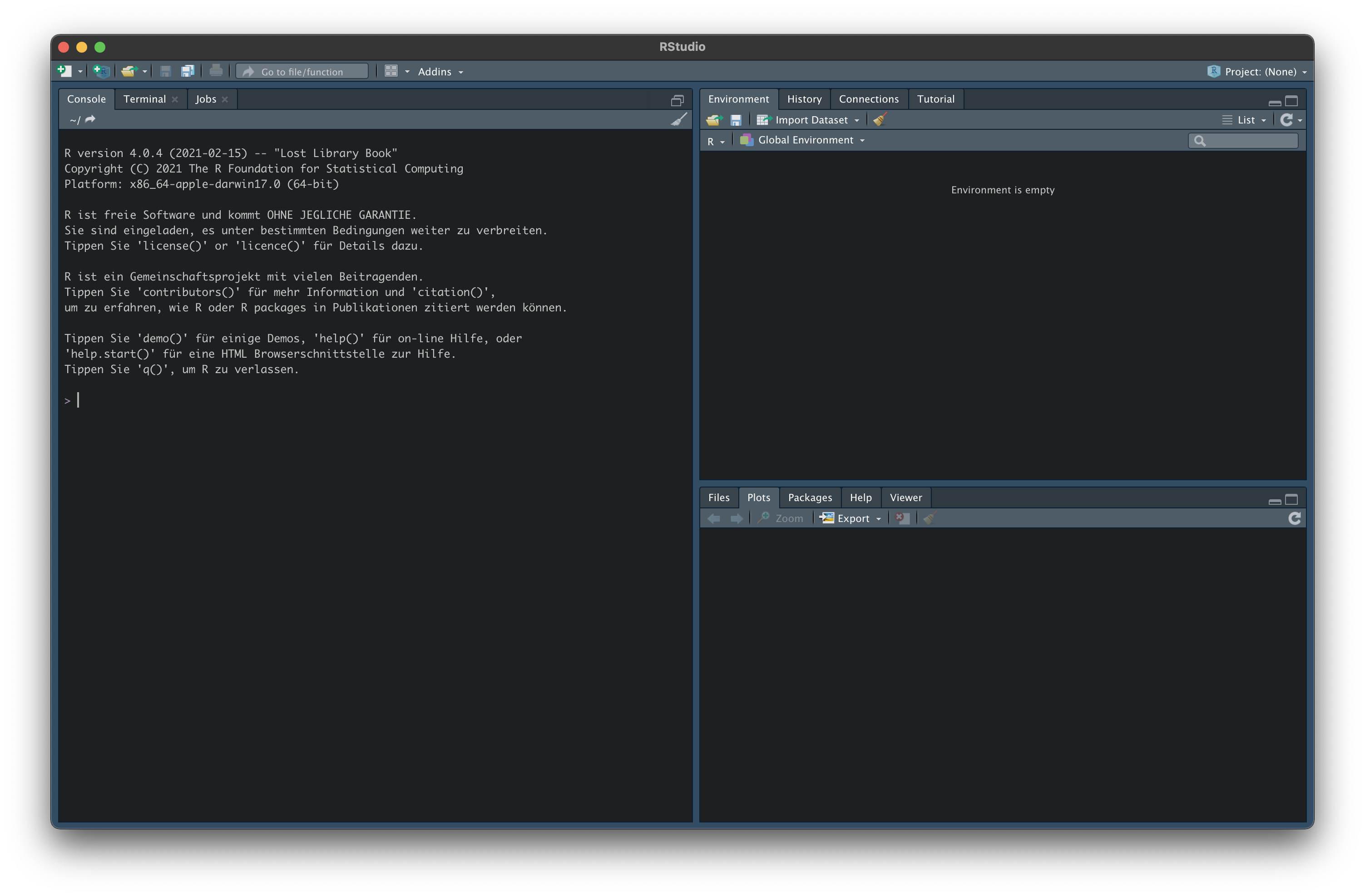
1.2 Optionen
Wir empfehlen eindrücklich vor Beginn einer intensiven Nutzung mit RStudio die folgenden Punkte in den Optionen unter Preferencesbzw. Global Options zu deaktivieren.
- Restore .RData into workspace at startup (deaktivieren)
- Save workspace to .RData on exit (Never)
Folgend müssen wir immer alle Daten und Variablen bei einem Neustart von RStudio neu laden. Belohnt werden wir hingegen durch einen frischen Workspace.
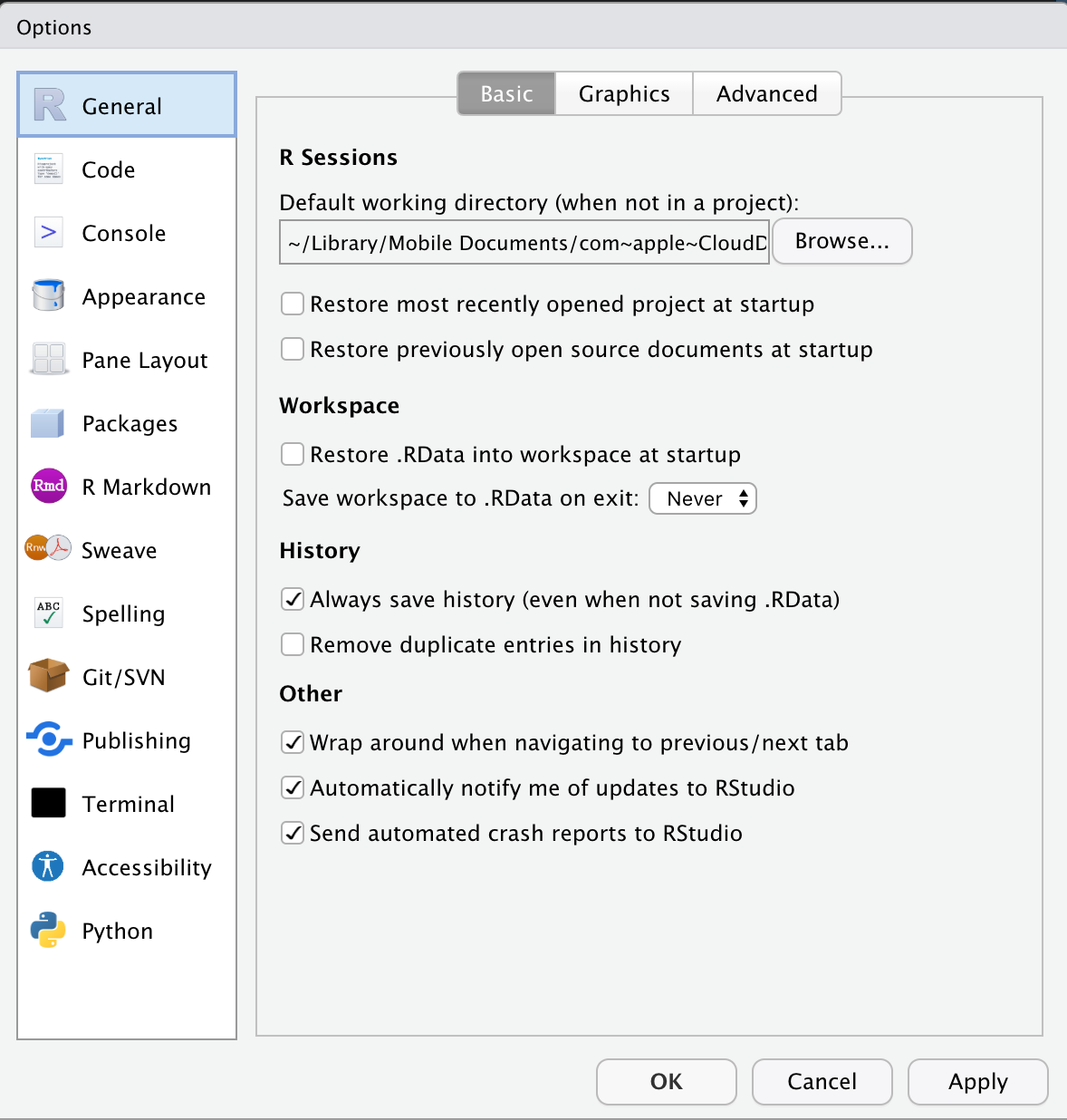
Sofern Sie Interesse an einer Änderungen der grafischen Darstellung von RStudio haben (z.B. eine dunkle Farbgebung), sollten Sie sich unter dem Menüpunkt Appearance ausprobieren.
1.3 Konsole
Die R Konsole ist praktisch das Herzstück der Benutzeroberfläche und ermöglicht geschriebenen Code direkt oder über das R Script interpretieren zu lassen. Das > Zeichen ist die R Prompt (das Aufforderungszeichen).

Die Konsole kann gerne auch als Übungsfeld für die ersten Eingaben genutzt werden, z.B. als Taschenrechner.
2+3## [1] 51.4 Environment und History
Im Reiter Enironment finden wir die Funktion Global Environment (drop-down menu). In diesem Bereich werden alle Objekte, also Variablen und Datensätze, die wir zuvor angelegt haben, gespeichert. Auch selbstgeschriebene Funktionen werden hier hinterlegt.
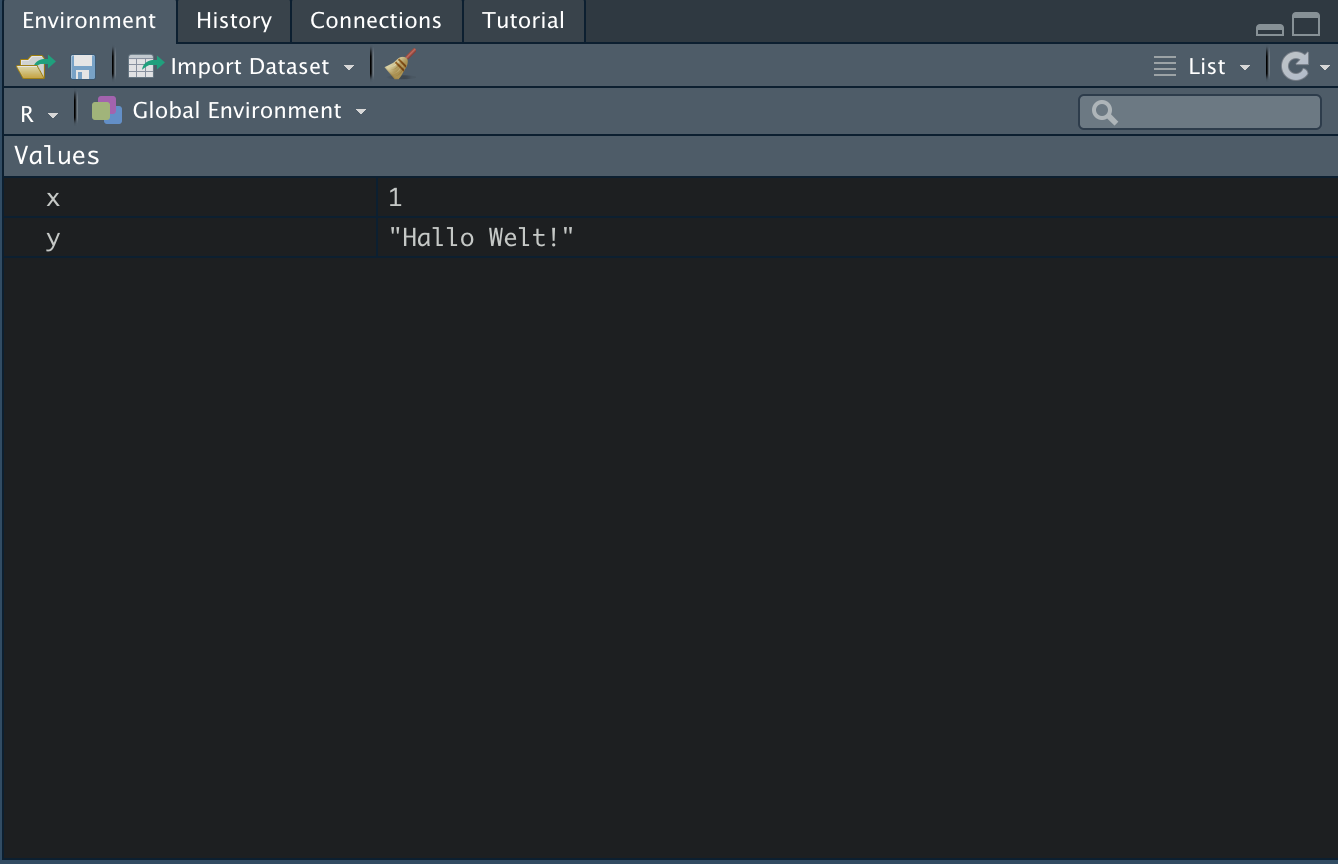
Unter dem Reiter History finden Sie alle Befehle, die Sie bisher ausgeführt haben. Mit einem Doppelklick werden diese automatisch in die Konsole kopiert. Damit können sie einfach modifiziert und/oder erneut ausgebenen werden.
Tipp: Die History lässt sich auch direkt über die Testenbefehle cmd+ up auf macOS bzw. strg+ up bei Windows in der Konsole abrufen.
1.5 Files
Unter dem Reiter Files können Sie auf Ihre Datenstruktur zugreifen und damit ein Arbeitsverzeichnis (working directory) festlegen (siehe Bild).
Die Festlegung eines Arbeitsverzeichnis erleichtert in Folge das Einlesen von weiteren Datenobjekten (z.B. Datensätzen), sofern nicht in einem Project gearbeitet wird. Das Arbeitsverzeichnis muss in dem Ordner gesetzt werden, indem sich auch der Datensatz bzw. die einzulesenden Daten befinden.
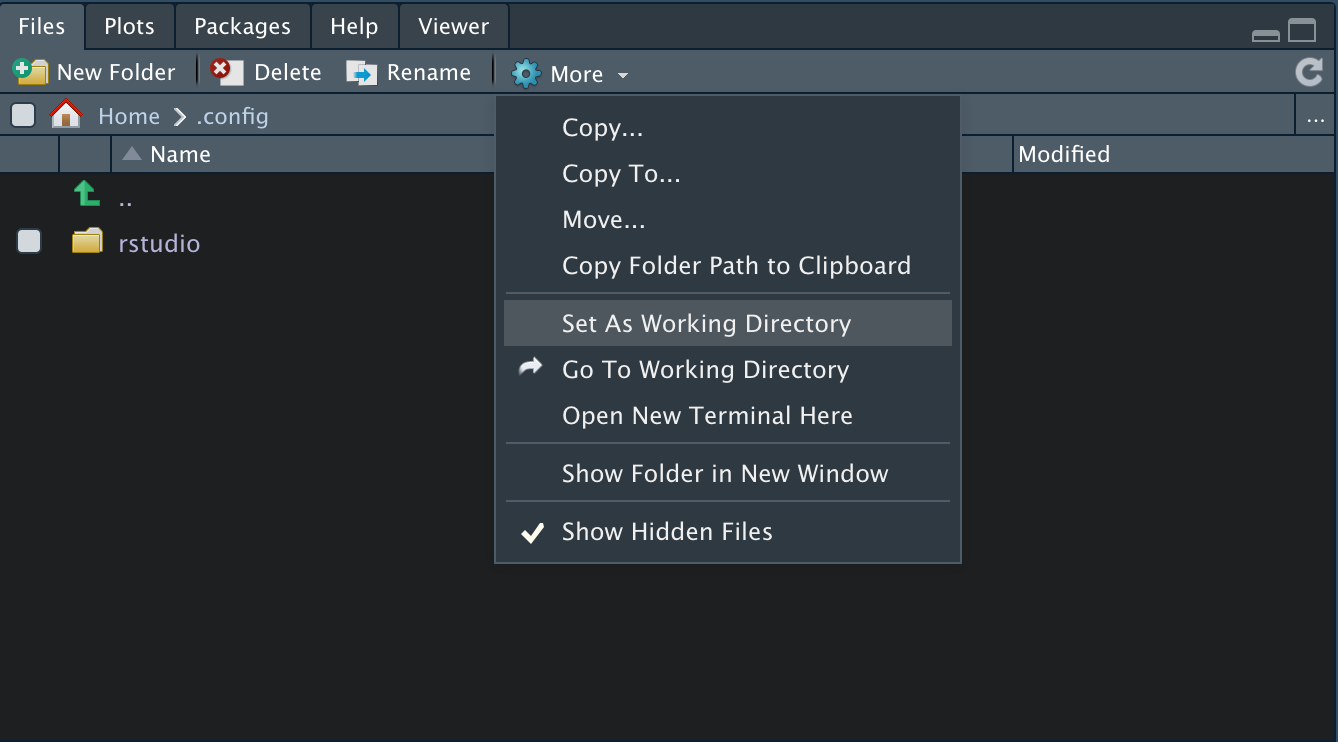
1.6 Packages
R stellt uns über base R schon eine ganze Reihe nützlicher Funktionen zur Verfügung. Diese bewegen sich jedoch auf sehr abstarktem Niveau und würden bei ausschließlicher Nutzung viele Analyseschritte sehr aufwendig machen. Folgend greifen wir auf die versprochenen Pakete bzw. Ökosysteme zurück, um unsere Funktionsbibliothek deutlich zu erweitern. Pakete lassen sich mit dem folgenden Befehl in der Konsole sehr leicht installieren.
install.packages("tidyverse")Damit haben wir alle Pakete und Funktionen aus dem tidyverse installiert.
Nun wollen wir noch strengejacke und easystats installieren.
Die Pakete aus strengejacke können entweder einzeln über das CRAN installiert werden, oder im Bündel über Github. Wollen wir z.B. nur das Paket sjmisc aus strengejacke installieren verwenden wir den folgenden Befehl:
install.packages("sjmisc")Sofern das ganze Bündel installiert werden soll, laden wir zunächst das Paket remotes, um Github als Downloadplattform anwählen zu können und dann strengejacke.
install.packages("remotes")
remotes::install_github("strengejacke/strengejacke")Damit wurde strengejacke erfolgreich installiert!
Das Ökosystem easystats ist gegenwärtig noch in der Testphase und damit auch nur über Github zu laden.
install.packages("remotes")
remotes::install_github("easystats/easystats")Gratulation, damit haben wir die wichtigsten Pakete installiert!
Nun müssen wir sie nur noch aktivieren. Dafür nutzen wir den Befehl library, um auf unsere Funktionsbibliothek zuzugreifen.
library(tidyverse)
library(strengejacke)
library("easystats")Wichtig! Das Packetbündel easystats muss beim Aufruf in Anführungszeichen geschrieben werden.
Als Alternative können wir Pakete auch über den Reiter Packages installieren und aktivieren (oben links im Fenster).

Updates lassen sich über den Reiter Packages oder den folgenden Befehl machen:
update.packages()bzw.
update.packages(ask = F)
1.7 Help
Selbst wenn man täglich mit R arbeitet, ist es (fast) unmöglich, sich alle Funktionen zu merken. Deshalb bietet R über den Reiter Help die Möglichkeit eine lexikale Darstellung aller Funktionen und Anwendungsmöglichkeiten zu bekommen. Leider sind viele der Einträge zu Beginn nicht ganz leicht verständlich. Nach einiger Zeit bieten sie aber eine zuverlässige Möglichkeit neue Funktionen zu erlernen und alte nachzuschlagen.
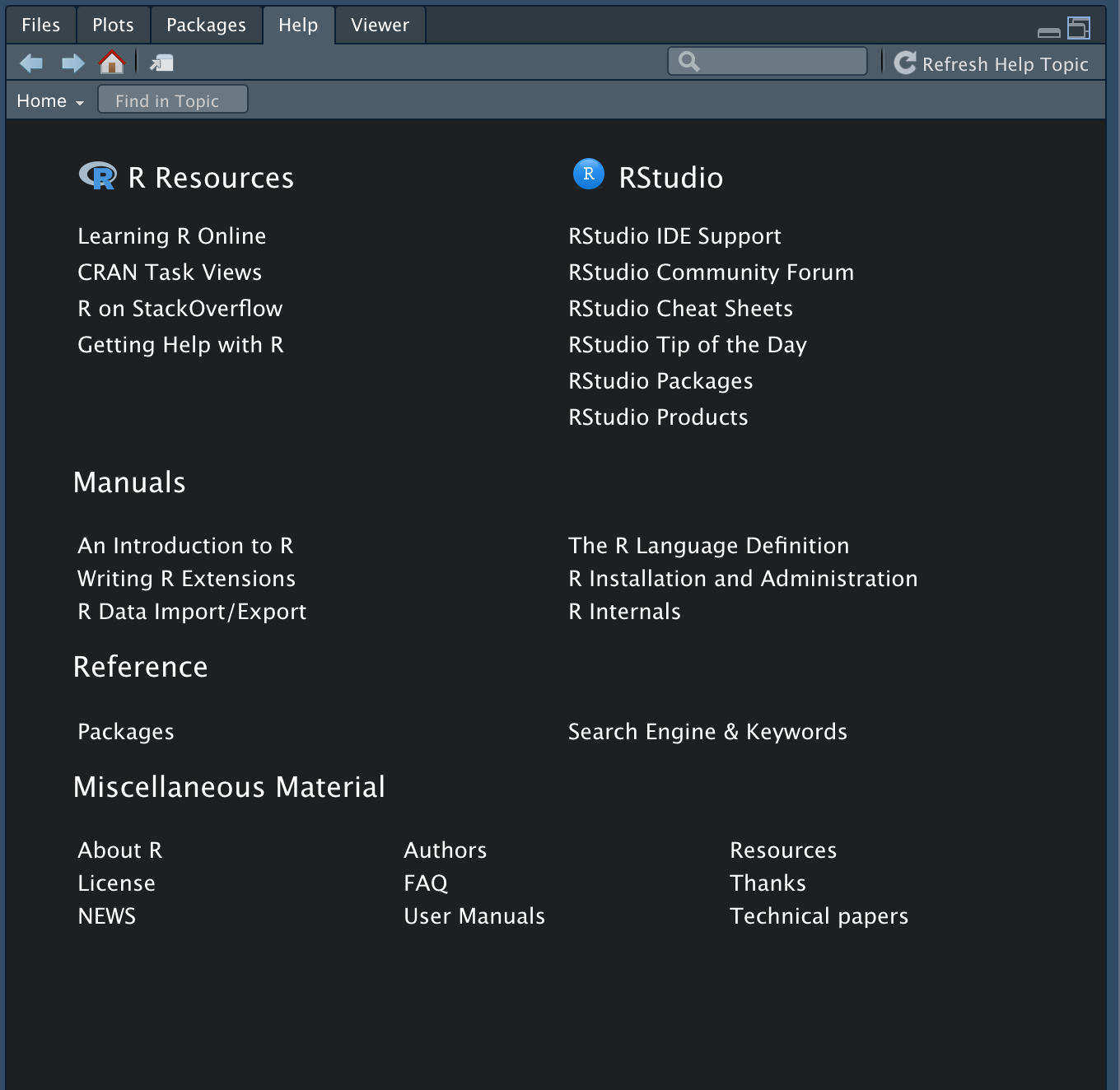
Hat man eine Funktion im Kopf lässt sich diese leicht über das Suchfenster im Help Viewer suchen. Über die Konsole geht das natürlich auch. Der Befehl hier z.B. für den gewichteten Mittelwert:
?weighted_meanHier muss nur die gesuchte Funktion hinter ein ? geschrieben werden.
Will man herausfinden, welche Funktionen in einem Paket enthalten sind, ist der Reiter Packages zu öffnen. Über das Suchfenster das entsprechende Paket suchen und mit einem Klick öffnen. Anschließend wird man im Help Viewer über die möglichen Funktionen in einer Auswahl informiert.
Viele Entwickler erstellen zudem eigene Websites für ihre Pakete. Hier einige Beispiele:
- Auf der Seite des tidyverse das gewünschte Paket aussuchen und dann über Reference eine Auswahlliste der Funktionen aufrufen. Beim Klick auf eine Funktion wird die dahinterliegende
Vignette- Erklärung mit Beispielen - geöffnet.
- Die Pakete von strengejacke haben keine gebündelte Auswahl. Wir müssen uns also zuerst eines der Pakete aussuchen (sjmisc, sjlabelled, sjplot, sjstats) und dann nach diesem suchen. Bei strengejacke lassen sich alle Pakete über den folgenden Link öffnen: https://strengejacke.github.io/*Paketname*/, also z.B. https://strengejacke.github.io/sjmisc/
- Bei den Paketen von easystats gilt das genauso. Erst ein Paket wählen (parameters, performance, effectsize, correlation, see) und dann öffnen über: https://easystats.github.io/*Paketname*/
Tipp: Um einen erster Eindruck über die Anwendungsmöglichkeiten und die Form der Pakete zu bekommen, lohnt sich zudem der Klick auf den Reiter Articles auf den Dokumentationsseiten der Pakete!
Abschließend ist noch die FAQ-Seite Stackoverflow zu empfehlen, auf der schier zu jedem Problem schon einmal eine Frage gestellt und diese beantwortet wurde. Hierzu lohnt es sich das eigene Problem mit dem zusätzlichen Schlagwort Stackoverflow in eine Suchmaschine zu geben und die Einträge nach Lösungen zu durchsuchen.
1.8 Arbeiten mit RStudio
Auf an die praktische Arbeit mit RStudio!
1.8.1 Projects
Vor der eigentlichen Arbeit mit R und der Analyse von Daten ist es immer ratsam über die Erstellung eines Projekts nachzudenken. Über den Menüpunkt File + New Project + New Directory + New Project öffnet sich die entsprechende Auswahlmaske. Hier kann ein Projektname und der gewünschte Speicherort festgelegt werden.
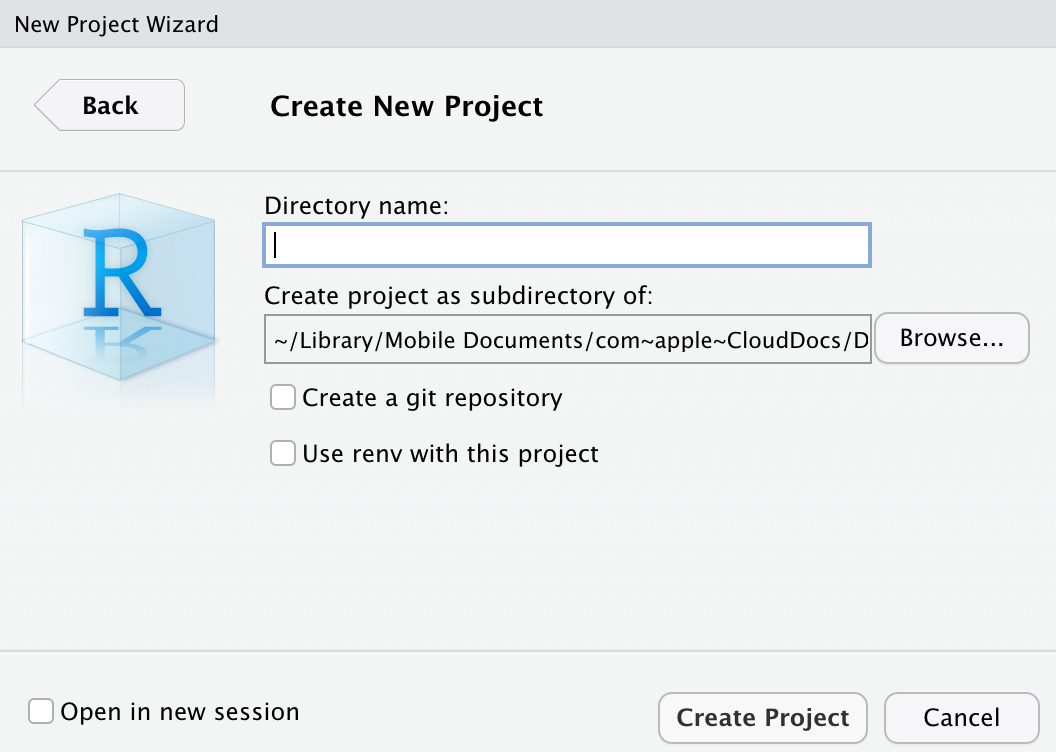
Im nächsten Schritt schieben wir die gewünschten Datensätze in den Projektordner, um einen ungehinderten Datenzugriff zu ermöglichen.
Vorteile:
- Alle Files werden beim Start des Projekts, über den blauen Projektwürfel (.Rproj), wieder geöffnet.
- Es lassen sich beliebig viele Projekte gleichzeitig öffnen und zwischen diesen wechseln.
- Bei der Erstellung eines Projekts wird automatisch ein Arbeitsverzeichnis erstellt, auf das zurückgegriffen wird (Projektordner). Man muss sich also nicht mehr um das working directory bemühen und kann z.B. Daten- oder Skriptdateien direkt vom Projektordner aus aufrufen, ohne jedes Mal den vollständigen Pfad definieren zu müssen.
1.8.2 Konsole oder RScript?
Es stehen dem Benutzer von RStudio wesentlich zwei Nutzungswege zur Verfügung:
1. Befehle direkt über die Konsole eintippen
Die Eingabe über die Konsole ist dann empfehlenswert, wenn man schnell etwas ausprobieren möchte, oder ein Befehl wiederholt werden soll.
Die Konsole wird auch bei unvollständiger Eingabe von Funktionen relevant. Im folgenden Beispiel wurde eine Klammer am Ende der Funktion vergessen.
> seq(1, 100, 5
+Nun muss entweder die fehlende Klammer zur Vervollständigung eingetippt, oder über Escder Befehl abgebrochen werden.
Wird ein Befehl ungewollt ausgeführt, oder ist R abgestürzt? Hier kann ganz leicht über Session + Interrupt R bzw. das rote Stoppschild über der Konsole der Befehl abgebrochen, oder die ganze Sitzung über Session + Terminate R neu gestartet werden.
2. Befehle im Script speichern (vergleichbar mit Syntax aus SPSS)
Zur Erstellung eines RScript öffnen wir über das Symbol mit dem weißen Blatt und grünem Kreuz (oben links) ein neues RScript (Tastenkürzel: cmd bzw. strg + up + N). Vorteile sind hier, wie auch in SPSS, die Möglichkeit zur übersichtlichen und nachvollziehbaren Arbeitsweise und das Speichern von Auswertungen.
Wichtig! RScript-Datein werden beim Ausführen von oben nach unten gelesen. Wir können also Werte im Laufe eines Scripts immer wieder überschreiben und neu zuweisen.
Wir probieren uns zu Beginn wieder an einer kurzen Rechnung aus.
2+3Um die entsprechende Zeile auszuführen, klicken wir auf Run (Tastenkürzel: cmd bzw. strg + enter).
## [1] 5Der Output erscheint wie gewohnt in der Konsole.
Im nächsten Schritt definieren wir das Ergebnis unserer mathematischen Operation als Variable (Objekt), um es für folgende Anwendungen nutzen zu können.
var1 <- 2+3Damit haben wir unsere gewünschte Variable (Objekt) mit der Bezeichnung var1 definiert.
Wichtig ist für uns erstmal, dass wir unsere definierten Variablen im Environment sehen können. var1 wird folgend mit dem Wert 5 angezeigt.
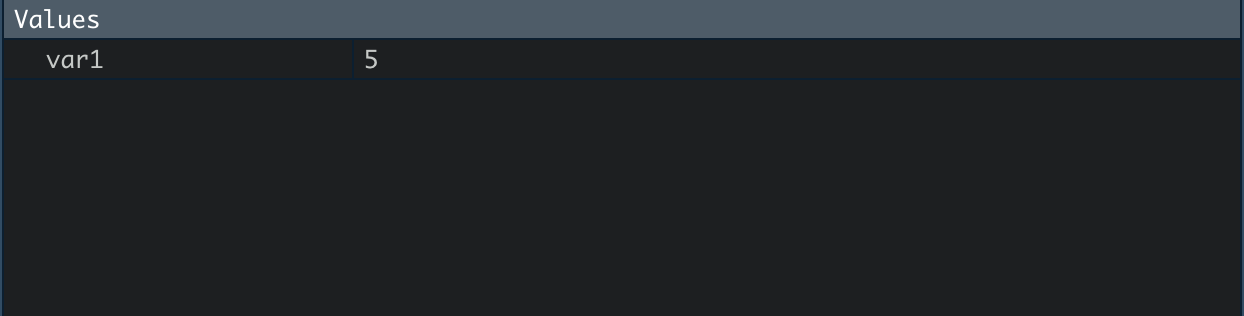
1.8.3 Tab completion
RStudio verfügt über eine weitere sehr hilfreiche Funktion: Tab completion. Während der Eingabe eines beliebigen Befehls erscheint über RStudio ein entsprechendes Menu mit Befehlsvorschlägen zur Vervollständigung. So erscheint z.B. bei der Eingabe von weighted_mean() eine ganze Reihe von Vorschlägen. Manuell wird auch über Tab das gleiche Menu aufgerufen. Wollen wir die erste Funktion übernehmen, drücken wir Enter zur Bestätigung. Zur Auswahl einer anderen Funktion einfach über die Pfeiltasten die richtige Funktion ansteuern und diese über Enter anwählen.

Hat man eine Funktion eingegeben und drückt man innerhalb der Klammern Tab, erscheint eine Liste mit allen Argumenten dieser Funktion. Funktionsargumente definieren welche Daten einbezogen werden sollen und wie mit diesen umgegangen wird. x = steht z.B. für die eingehenden Daten und weights = für das anzuwendende Gewicht.
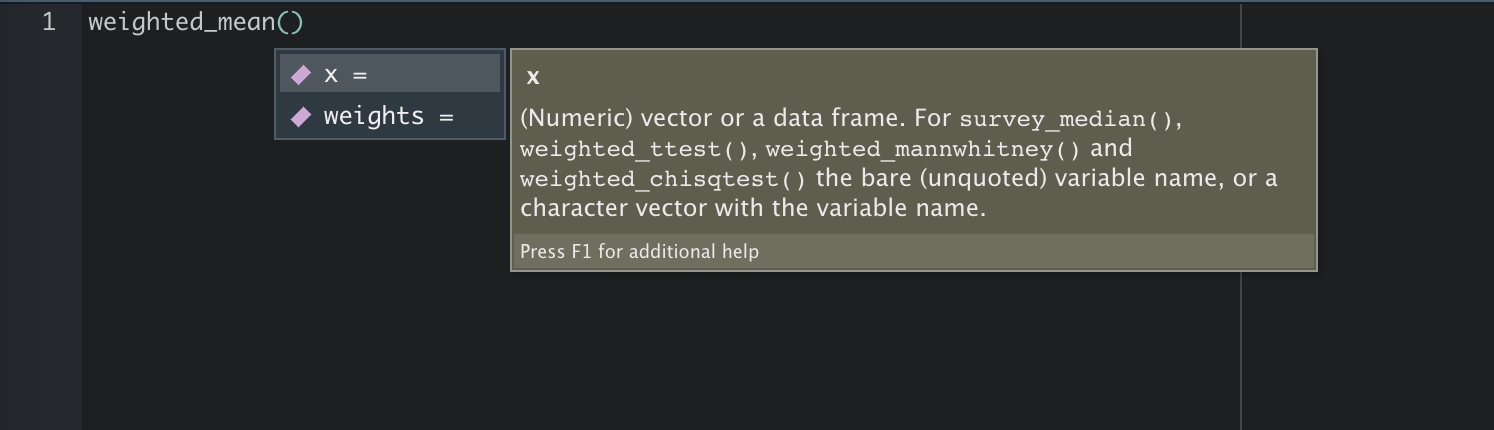
Überschneiden sich zwei Funktionensbezeichungen zwischen zwei Paketen oder wissen wir, dass eine Funktion in einem Paket enthalten ist, können wir auch über den Paketnamen gefolgt von :: eine Funktionsliste erzeugen.
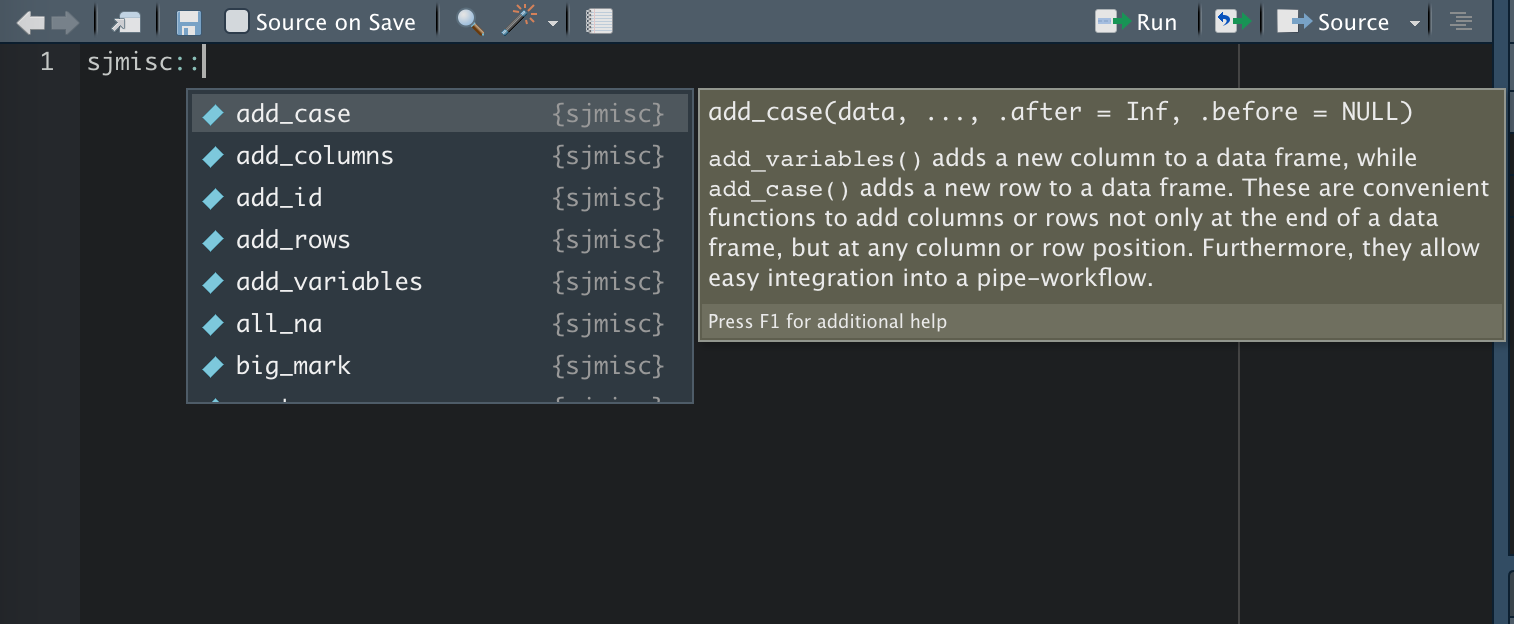
1.8.4 Nützliche Tastenbefehle (Shortcuts)
Folgende Tastenbefehle erleichtern das Arbeiten mit R.
| Befehl | Wirkung |
|---|---|
| Wir haben schon folgende Befehle kennen gelernt: | |
| cmd bzw. strg + shift | Vorherige Befehle in der Konsole anzeigen |
| cmd bzw. strg + shift + N | Neues Script erstellen |
| cmd bzw. strg + Enter | Eingabe ausführen |
| cmd bzw. strg + S | Speichert geöffnete RScript-Datei |
| cmd bzw. strg + option + S | Speichert alle geöffneten RScript-Datein |
| Weitere nützliche Befehle: | |
| cmd bzw. strg + shift + Enter | Gesamtes Script ausführen |
| cmd bzw. strg + shift + R | Kapitel im RScript definieren |
| cmd bzw. strg + shift + C | Kommentar im RScript |
| control bzw. strg + L | Konsole leeren |
| cmd bzw. strg + shift + A | Code restrukturieren |
| Für folgende Kapitel: | |
| option bzw. alt + - | Zuweisungspfeil (<-) erzeugen |
| cmd bzw. strg + shift + M | %<% erstellen |
Tipp: Um alle verfügbaren Tastenkürzel in RStudio sehen zu können, drücken Sie:
option bzw. strg + shift + K.